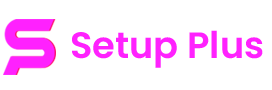Si estás cansado de la barra de tareas aburrida de Windows, déjame decirte algo: puedes personalizarla y hacerla ver increíble. Una de las mejores herramientas para lograrlo es TranslucentTB, un programa ligero que te permite hacer la barra transparente, difuminada o incluso completamente invisible.
Hoy te enseñaré cómo personalizar tu barra de tareas y sacarle el máximo provecho a TranslucentTB para que tu setup luzca moderno, minimalista o gamer, según tu estilo.
¿Por qué personalizar la barra de tareas?

Si ya tienes un fondo de pantalla épico y widgets personalizados, la barra de tareas debe ir acorde. TranslucentTB te permite hacerla transparente, darle efecto blur o incluso hacerla desaparecer.

Una barra sólida y opaca muchas veces rompe la armonía del escritorio. Con una barra translúcida, el fondo de pantalla toma protagonismo y el escritorio se siente más limpio.

Desde un setup cyberpunk, minimalista, gamer o retro, una barra de tareas transparente siempre se adapta y mejora el diseño.
Cómo personalizar la barra de tareas con TranslucentTB
TranslucentTB es un programa gratuito y ligero, diseñado específicamente para modificar la apariencia de la barra de tareas en Windows. Sigue estos pasos para instalarlo y configurarlo:
 Descarga e instala TranslucentTB
Descarga e instala TranslucentTB
- Descárgalo desde la Microsoft Store o su página oficial.
- Instálalo y ejecútalo para empezar la configuración.
 Configura el estilo de la barra de tareas
Configura el estilo de la barra de tareas
Cuando abres TranslucentTB, puedes elegir diferentes estilos:



 Personaliza la barra según el estado del sistema
Personaliza la barra según el estado del sistema
Una de las mejores funciones de TranslucentTB es que puedes hacer que la barra cambie según lo que estés haciendo:
- Modo Escritorio → Barra transparente.
- Modo Ventana Maximizada → Barra difuminada o opaca.
- Modo Menú Inicio → Un color sólido para resaltar el inicio.

Complementa tu barra con otros toques de personalización
Para un escritorio 100% único, no basta con solo modificar la barra de tareas. Aquí algunas ideas para complementarla:



Descarga gratis nuestro pack de personalización
En Setup Plus, te tenemos un pack exclusivo con:



Tutorial en YouTube: Personaliza tu barra de tareas paso a paso
Si quieres ver cómo hacerlo con una explicación detallada, te dejo un video en mi canal de YouTube, donde te muestro cómo personalizar tu barra de tareas con TranslucentTB y otras herramientas.

Conclusión: Dale un nuevo look a tu escritorio
La personalización de la barra de tareas con TranslucentTB es fácil, gratuita y le da un toque premium a tu PC. Ya sea que busques un look minimalista, gaming o futurista, esta herramienta es la clave para lograrlo.
Descarga TranslucentTB, prueba sus configuraciones y lleva tu personalización al siguiente nivel. ¡Nos vemos en el próximo blog de Setup Plus!